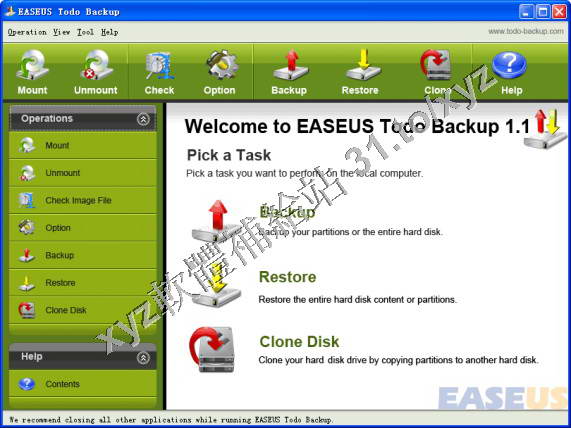EASEUS Todo Backup v1.1 英文正式版(硬碟備份軟體)
破解說明:
請將光碟內的123資料夾複製到硬碟內,在執行tuya.exe
就可以使用(請一定要照做,不然無法使用)
內容說明:
一般我們需要備份/還原整個硬碟,或是換新硬碟時要將整個系統複製過去,一般都會使
用Ghost或Acronis TrueImage之類的磁碟備份軟體。今天筆者要介紹一套免費的替代軟
體--EASEUS Todo Backup,它能備份/還原整顆硬碟或特定磁區、複製硬碟,也能將備份
下來的映像檔掛載成一顆虛擬磁碟喔!當然製作還原光碟開機片的功能也沒少,還等什
麼,快來裝一套起來備份你的硬碟吧!
今天要介紹的這套EASEUS Todo Backup,若各位版友曾使用過免費的硬碟分割工具—
Easeus Partition Manager應該對這間EASEUS公司不陌生吧!2009/8/6該公司又推出了
一套硬碟備份軟體—Todo Backup 1.0,是套功能相當完整而且好操作的軟體,整個界面
跟Acronis TrueImage大概有「九分」相似,很好上手。
EASEUS Todo Backup也支援了Shadow Volume的功能,因此能在Windows開機的狀態下直
接備份硬碟喔!支援作業系統:Windows 2000 SP4 / XP / Vista,Windows Server
2000/2003/2008/Windows 7。
安裝方式
下載後解壓縮,直接執行裡面的exe檔即可,如果你用Windows Vista以上版本的作業系
統,會出現安裝驅動程式的畫面,只要按下〔確定〕,再按下〔安裝〕即可。安裝完成
後需要重新啟動電腦。
主要功能介紹
執行EASEUS Todo Backup之後,會出現下面的畫面。上方的工具按鈕其實跟左邊那排選
單的功能是一樣的(選單好像變得跟裝飾差不多),最重要的三個功能:備份、還原和複
製則在畫面的右下方。
主要功能有:
Backup:備份整顆硬碟或特定分割區
Restore:還原硬碟或分割區
Clone Disk:複製整顆硬碟(適合用在升級硬碟)
Mount:將備份出來的映像檔(.pdb)掛載成一台磁碟機
Umount:取消掛載
Check:檢查備份的映像檔
備份硬碟
1.按下主畫面的〔Backup 〕 按鈕,會先出現選擇來源磁碟或分割區的畫面,可勾選整
個磁碟或特定的分割區,然後按下〔Next〕。
※如果勾選下方的「Create image sector by sector」,則會完全複製全部的磁區(而
不是以複製檔案的方式),速度較慢。
2.接著選取要備份的目的地,並在下方的「Folder」欄位輸入你要備份的檔名(副檔名會
自動加上.pdb)。
※資料夾路徑不支援UNC(網路路徑),如\\nas\backup ,必須先掛載成網路磁碟機。
3.接著選擇備份的選項,有使用預設值及手動設定兩種。
手動設定可選擇備份的優先權、壓縮比率、密碼保護及映像檔分割。
4.設定完成之後,會顯示要備份的磁碟資訊,按下〔Proceed〕開始備份。
5.備份的過程中,畫面上會顯示目前的操作進度及整理進度,到達100%後按下〔Finish
〕即可完成備份了,是不是很簡單呢?
※已知問題:在某些電腦備份時,檢查分割區後會出現Check result: Fail的字樣,變
成必須以sector by sector(逐一磁區)的方式來備份,速度會變慢。
還原硬碟
1.按下主畫面的〔Restore〕,即可開始還原硬碟、硬碟的MBR區或是將資料還原到另一
顆硬碟中。首先選擇備份出來的映像檔(.pdb),按下〔Next〕。
2.接著勾選要還原的磁碟、分割區或MBR區。
3.最後再選擇要還原的目的磁碟機,按下〔Proceed〕即可進行還原。
複製硬碟
如果你的硬碟容量太小,想換顆新硬碟,但是又懶得重新安裝作業系統,這時候可以使
用它的「Clone Disk」功能。
先選擇來源硬碟(不能只複製特定分割區),再選擇目的硬碟,依照畫面指示,就可以
進行磁碟的複製了。複製完成的新硬碟,直接拿來取代原本的舊硬碟,就能夠正常開機
了,不必再重新安裝作業系統。
掛載備份的映像檔
如果有資料不小心損毀,只要還原一小部份的資料時,就可以用到主畫面上的Mount(掛
載) 功能,它能將你備份出來的映像檔,掛載成一顆虛擬磁碟,方便你直接抓取裡頭的
資料。
執行方式很簡單,按下主畫面的「Mount」,然後選擇你備份出來的映像檔,並選擇要掛
載的磁碟機代號,按下〔Next〕後,即可將該映像檔變成一台虛擬磁碟機了!想要取消
掛載,只要按下主畫面的〔Unmount〕按鈕即可。
建立還原光碟
萬一硬碟裡面的作業系統檔案損毀了,可能連Windows都進不去,要如何還原硬碟呢?沒
關係,這套軟體還提供了光碟開機的功能,只要先放一片空白的CD片到燒錄機中,再從
主畫面的【Tool】選單→【Create Bootable Disk】,選擇你的光碟燒錄機,按下〔
Proceed〕即可燒錄一片開機光碟了。
※也可以用其他軟體來手動燒錄,光碟映像檔位置在:
C:\Program Files\EASEUS\EASEUS Todo Backup 1.0\bin\image.iso
建立完成的開機光碟,開機的畫面如下:
進入之後的畫面跟Windows版相當類似,少了備份及掛載的功能,但是可以讓你還原或複
製硬碟,還算實用(免費的就別奢求太多啦 XD )。
設定選項
按下主會面上方的「Option」可修改預設的選項,包括優先權、壓縮率、暫存的資料夾
(使用磁區複製時會使用到)以及映像檔的切割。
結語
EASEUS Todo Backup是一套新軟體,當然也會有不少缺點,像是:
不支援UNC、FTP備份
無法製作USB開機隨身碟(需另外用軟體寫入)
某些硬碟只能用磁區備份(原因不明)
還原光碟並不支援網路
還有不少地方還需慢慢的改進。不過以免費軟體來說,EASEUS Todo Backup已經算是相
當不錯的軟體了,尤其是開機狀態下能直接備份,以及方便的操作介紹,已經優於不少
免費的磁碟備份軟體了。歡迎大家也來試試,一起討論一下心得吧!
圖片說明:
![]() 相關商品:
EaseUS Todo Backup Advanced Server v12.0.0.2 硬盤備份、還原軟體 英文/簡體/繁體中文版
EASEUS Todo Backup Professional v2.5 英文正式版(先進備份和快速的資料備份和家庭用戶的系統恢復軟體)
EASEUS Todo Backup Advanced Server v3.0 英文正式版(數據備份/還原軟體軟體)
EaseUS Todo Backup Advanced Server v12.0.0 伺服器備份還原軟體 繁體中文版
EASEUS Todo Backup Server v2.5 英文正式版(備份/還原整個硬碟的軟體)
EaseUS Todo Backup Technician v11.5.0 硬盤備份、還原軟體 英文/簡體/繁體中文版
EaseUS Todo Backup Advanced Server v6.1 英文正式版(含開機功能 硬碟備份軟體)
相關商品:
EaseUS Todo Backup Advanced Server v12.0.0.2 硬盤備份、還原軟體 英文/簡體/繁體中文版
EASEUS Todo Backup Professional v2.5 英文正式版(先進備份和快速的資料備份和家庭用戶的系統恢復軟體)
EASEUS Todo Backup Advanced Server v3.0 英文正式版(數據備份/還原軟體軟體)
EaseUS Todo Backup Advanced Server v12.0.0 伺服器備份還原軟體 繁體中文版
EASEUS Todo Backup Server v2.5 英文正式版(備份/還原整個硬碟的軟體)
EaseUS Todo Backup Technician v11.5.0 硬盤備份、還原軟體 英文/簡體/繁體中文版
EaseUS Todo Backup Advanced Server v6.1 英文正式版(含開機功能 硬碟備份軟體)